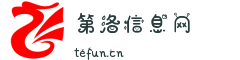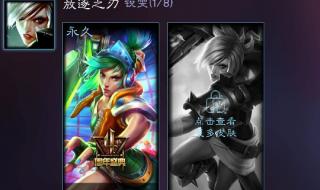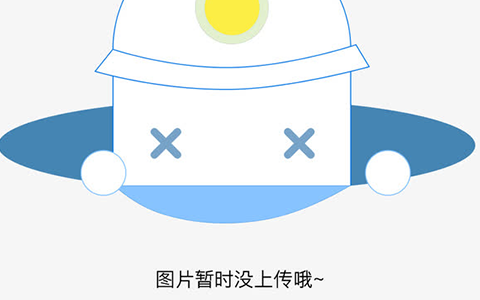雪中悍刀行赵希抟实力 雪中悍刀行轩辕大磐
1、说他是雪中第一人,也不为过吧?
2、也是奇怪,但是不少人却忽略了龙虎山的赵希抟。为了保下自己的亲传弟子,剜双目,开天眼,真正做到了雪中第一人,他的实力应该是远超李淳罡的。

3、龙虎山四大天师,赵希抟和其他几人不同,好不容易收了个宝贝嫡传弟子,对黄蛮儿看得比自己的命还重要,但是黄蛮儿天生单纯,被北莽用计陷害他突破境界,想用天雷杀死这个对手,但是赵希抟怎么可能眼睁睁看着黄蛮儿赴死,便有了他剜双目,开天眼,为黄蛮儿挡天劫的名场面,老道士说,他没有大本事,只能开个天眼,为徒弟挡挡天劫,但是放眼整个雪中江湖,能开天眼的,也只有他一人罢了。
4、龙虎山作为皇家亲赐的江湖第一大派,一方面令不少小门派畏惧,一方面又令很多江湖大派看不上,背靠朝廷,多少失了江湖人的风骨,尤其是赵丹坪,更是常驻京城。但是赵希抟为了小徒弟,又是煮鱼汤,又是撑场子,为人师一场,他对黄蛮儿,不比徐骁差。

5、赵希抟在剧中真正都动手的机会不多,王重楼练成大黄庭六成都不敢和他动手,轩辕大磐天象境多年,也没敢向这位邻居动手,除了背靠朝廷,赵希抟自己的实力也很重要,雪中修行心境很重要,赵希抟这心境,恐怕早已过了大天象,所谓的剑神李淳罡,真的大战一场,也不是他的对手吧,只是他从未出手过。
6、李淳罡虽然会一剑开天门,但是却无法救下被自己误杀的绿袍儿,因此虽然当时是陆地神仙,也不过刚入门,而且很快就跌落了,不如赵希抟多年自在修行,得了黄蛮儿这个衣钵传人,也就圆满知足了,每天围着宝贝徒弟,就像轩辕敬诚一样,看了二十几年书,修成大天象境界,强行提升,也只拼死老族,赵希抟就不一样了,真正挡下了致命的天劫,虽是以命为代价,但是说他是雪中第一人,也不为过吧?
须知
辉辰知识百科所有的摄影作品、视频教程、文章内容及教程截图均属于本站原创,版权为本站所有。
辉辰知识百科旨在督促自己学习总结经验,分享知识,提供的软件、插件等相关资源仅供学习交流之用。
辉辰知识百科分享的部分内容来源于网络,旨在分享交流学习,版权为原作者所有。
辉辰知识百科提供的资源仅供日常使用和研究,不得用于任何商业用途。如发现本站软件素材侵犯了您的权益,请附上版权证明联系站长删除,谢谢!
根据二oo二年一月一日《计算机软件保护条例》规定:为了学习和研究软件内含的设计思想和原理,通过安装、显示、传输或者存储软件等方式使用软件的,可不经软件著作权人许可,无需向其支付报酬!鉴此,也望大家转载请注明来源! 下载本站资源或软件试用后请24小时内删除,因下载本站资源或软件造成的损失,由使用者本人承担!
本网站尊重并保护知识产权,根据《信息网络传播权保护条例》,如果我们转载的作品侵犯了您的权利,请邮件通知我们,我们会及时删除。
转载请注明出处>>雪中悍刀行赵希抟实力 雪中悍刀行轩辕大磐